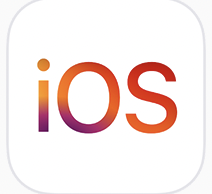AndroidからiPhoneに機種変更したけどデータ移行のやり方がわからない
そんな悩みを解決します!
本記事の内容
- move to iosでデータ移行する方法の解説
- 注意点とエラーが出たときの対処法
本記事は下記の人におすすめ!
おすすめ
- AndroidからiPhoneに買い替えたいけどデータ消えてほしくない人
- move to iosで困っている人

大事なデータが消えないようにお手伝いさせていただきます!
move to ios の使い方

基本的にアプリ等はGoogleとappleで規格が違うものがあるのでアプリのそのままのデータ移行はできないので注意!
データ移行を始める前に
- AndroidにてWi-Fiが有効になっているかの確認をしてください
- iPhoneとAndroid両方とも充電をした状態にしてください
- Androidの現状使用中の容量を確認しiPhoneに入り切るか確認をしてください
確認ができたら次に進みましょう!
Androidからデータを移行をタップ
iPhoneの電源をつけ初期設定を進めるとデータ移行の方法が4つ表示されます
こちらの画面に来たら”Androidからデータ移行”をタップします
iPhoneをデータ移行せずホーム画面まで進んでしまった人はiPhoneを初期化する必要があります
- 設定を開く
- 一般を開く
- 転送またはiPhoneをリセットを押す
- 全てのコンテンツと設定を消去
で初期画面まで戻してから上記手順を踏んでください
iPhoneで表示されたコードをAndroidで入力
先ほどのAndroidからデータ移行を押すと10桁または6桁のコードが表示されます
Androidを開き一番初めにダウンロードしたmove to iosを開き上記コードを入力するとデータ移行が開始します

この際Android側で移行するデータの確認が始まるので移行したいものを必ずチェックを入れて進みましょう!
iPhoneを設定する
データ移行中に表示される読み込みバーが最後まで進んだら、Androidで完了をタップします
次にiPhoneで続けるをタップし画面上の指示に従って設定をします
設定が終わったらAndroidのデータが移っているかiPhoneで確認します
アプリ等は消えているものがほとんどなのでApp Storeでダウンロードをしていきデータ移行完了です!

基本的にAndroidからiPhoneにデータ移行してもAndroidのデータは消えないので移っていないデータがある場合は手動で移しましょう!
LINEのトーク履歴を残したままデータ移行したい場合はこちらの記事を!
おすすめiPhoneカバー 一覧
move to ios がうまくいかない際の改善策
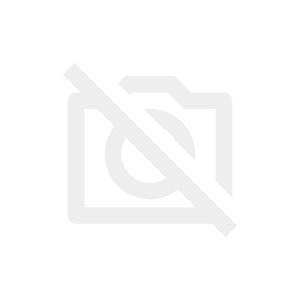
データ移行中に以下のことをするとデータ移行が途中で中止になるので注意!
- 別のアプリを開いたり他の操作をする
- 電話をする
- Wi-Fiを切断する
上記をしていないのにデータ移行ができない時
途中でデータ移行が中止したものでもiPhoneにデータが移っています
再度行うとデータが重複することがありますので中止になった場合は一度iPhoneのデータを確認し必要データが移行完了していたら残りは手動で移行しましょう
データ移行が中止
途中でデータ移行が中止になった場合は電源に差している、Wi-Fiに繋いでいるなどの注意事項を確認の後再度お試しください
「Move to iOSはデバイスと通信できませんでした」というエラーが発生する
- 両方の端末を再起動する
- 両方の端末のOSを最新版にする
- Androidでモバイルデータ通信をオフにする
上記を確認し再度データ移行をお試しください
容量が多くてデータ移行が長すぎる
データ移行は容量により時間がかかります
多く見られるのが写真の容量が多すぎてデータ移行が長いというケースが多く見られるためmove to iosで画像のチェックを外し後ほどiPhoneにGoogleフォトをダウンロードし同期しましょう!
わからないことがありましたらコメントにてご質問ください!
基本的にご質問等もコメント等でご返答いたしますのでデータ移行中のお悩みがありましたらお気軽にご相談ください!